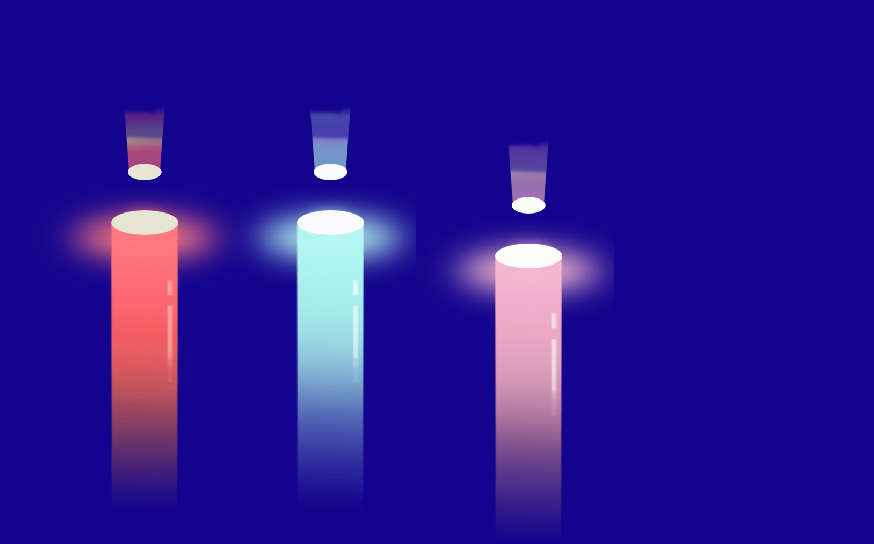我们用矩形选框工具画出一个矩形,然后用画笔工具或者渐变工具填涂一下颜色
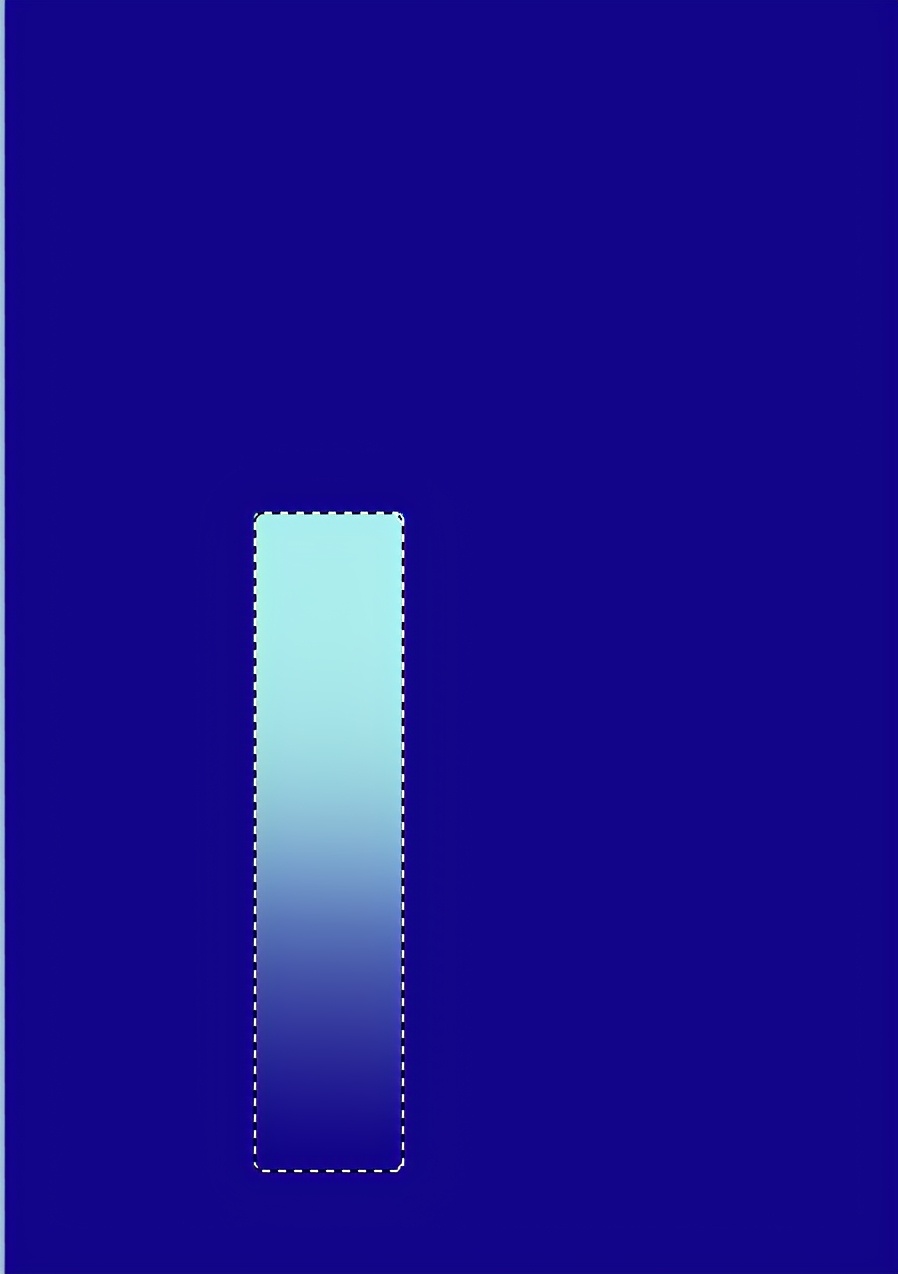
新建图层在图层上用椭圆选框工具画出一个椭圆然后填充白色并把椭圆放置矩形中心
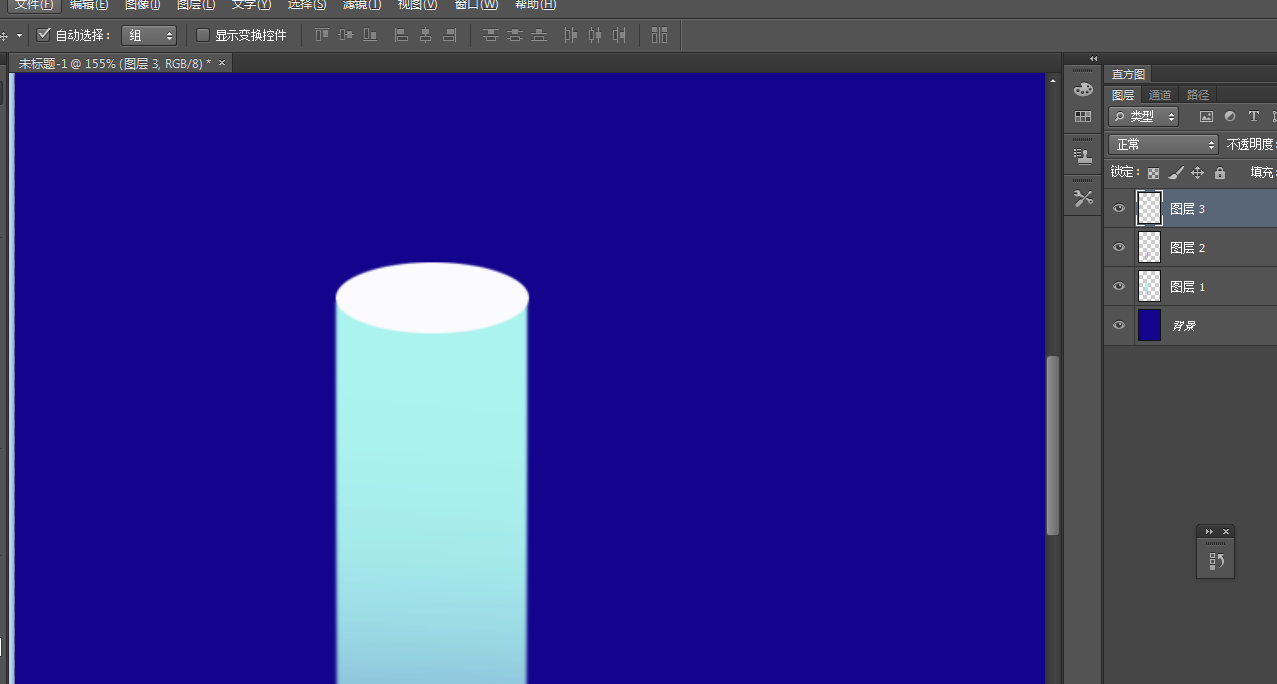
现在大概形状就出来了
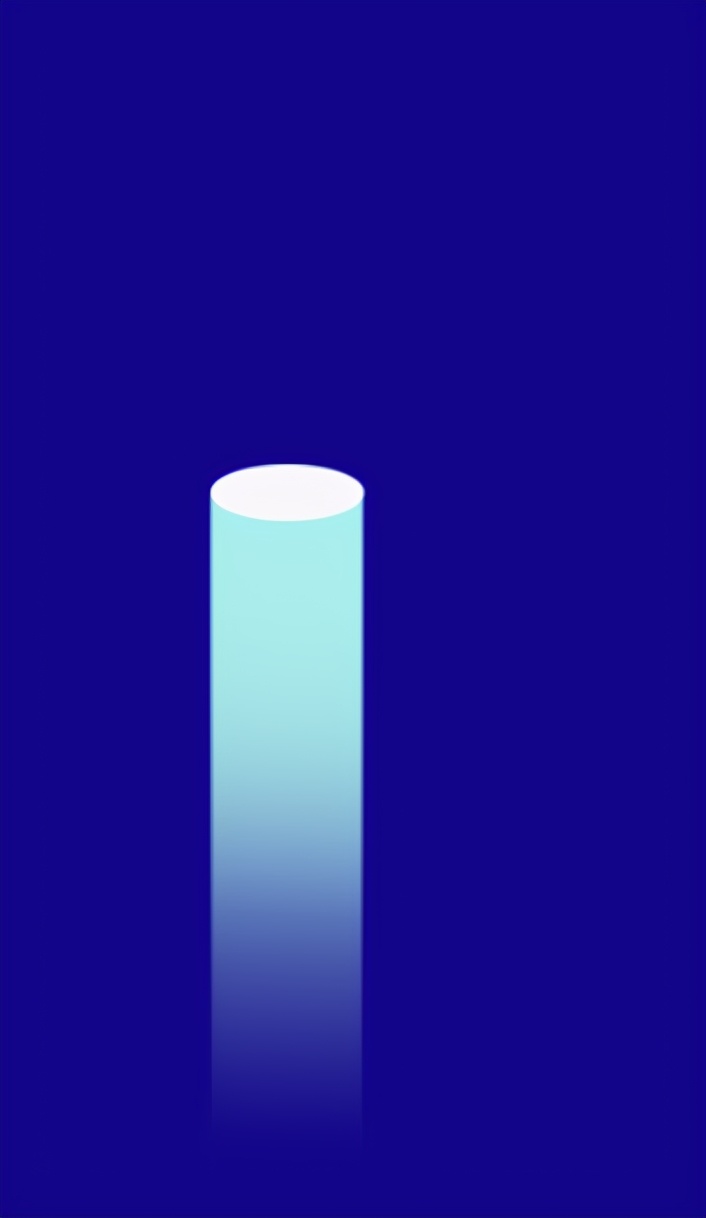
大致完成后我们该做发光效果了,第一步我们先把上面的椭圆复制一层,按住ctrl+t,然后按着alt+shift整体放大它,放大到一倍吧,这个取决于我们想让光环有多大决定的
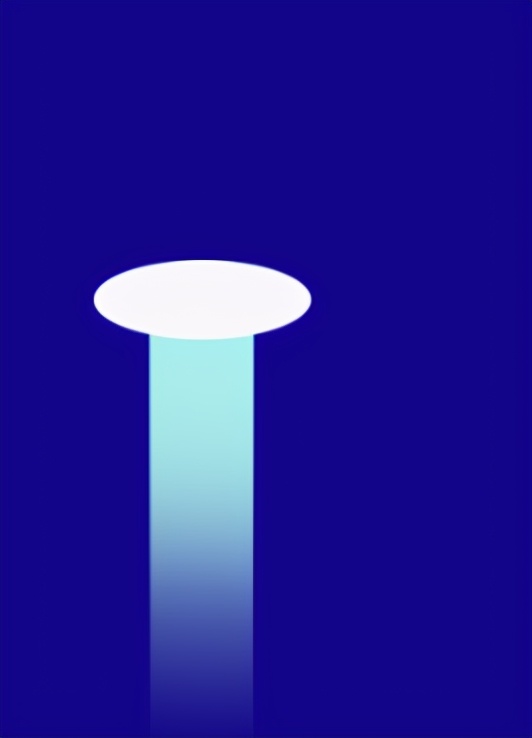
填充比下面的颜色较浅一点的青色
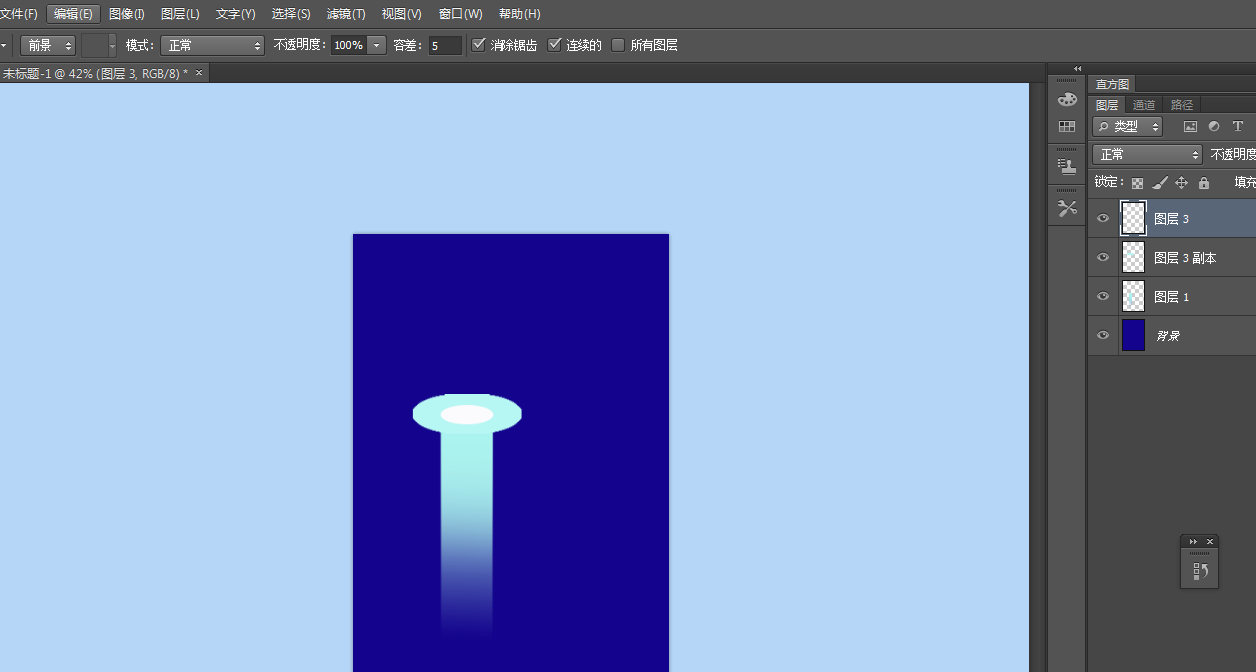
然后滤镜-高斯模糊,根据实际情况来设置模糊数值
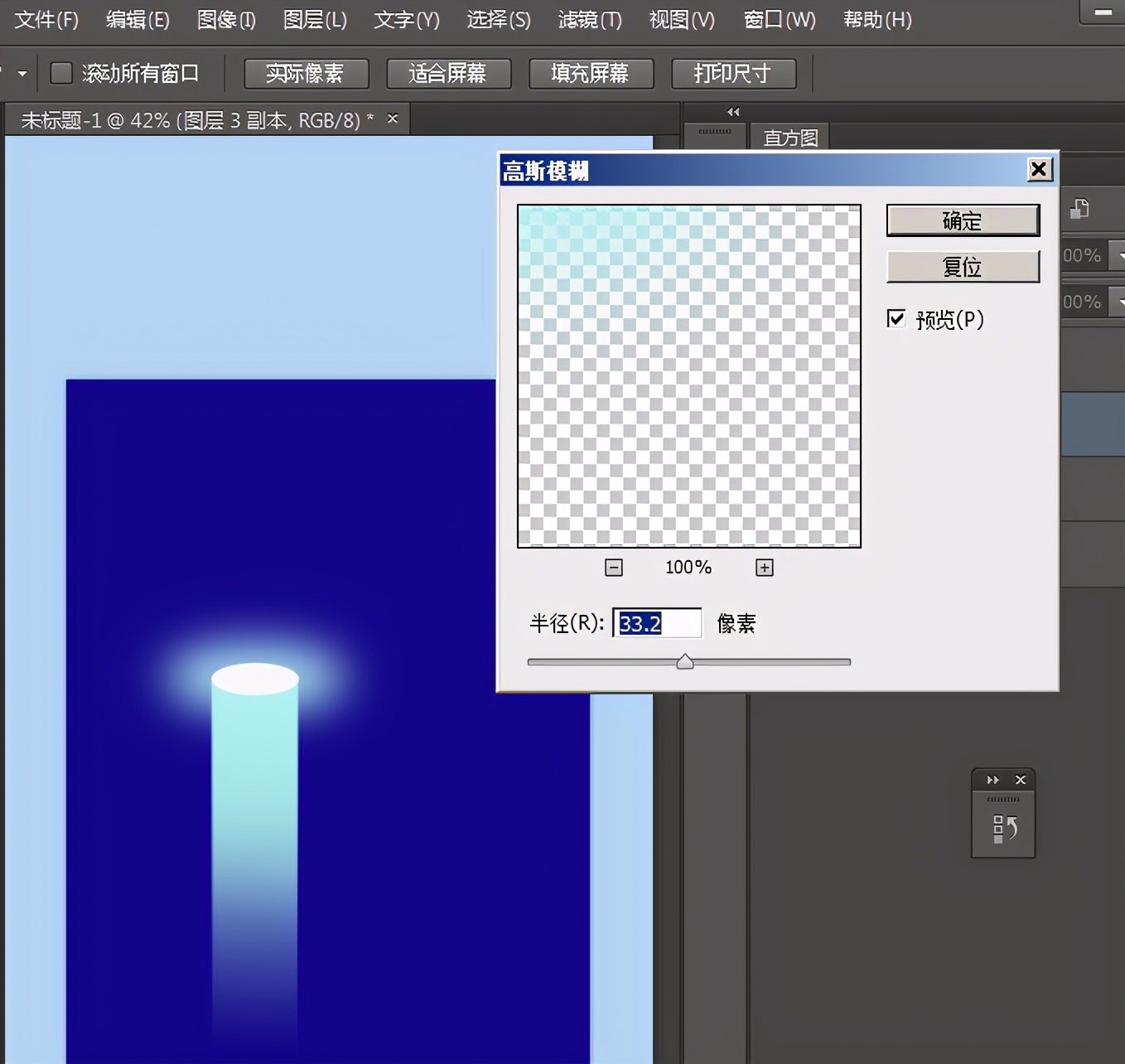
接着ctrl+t把光圈压扁一点
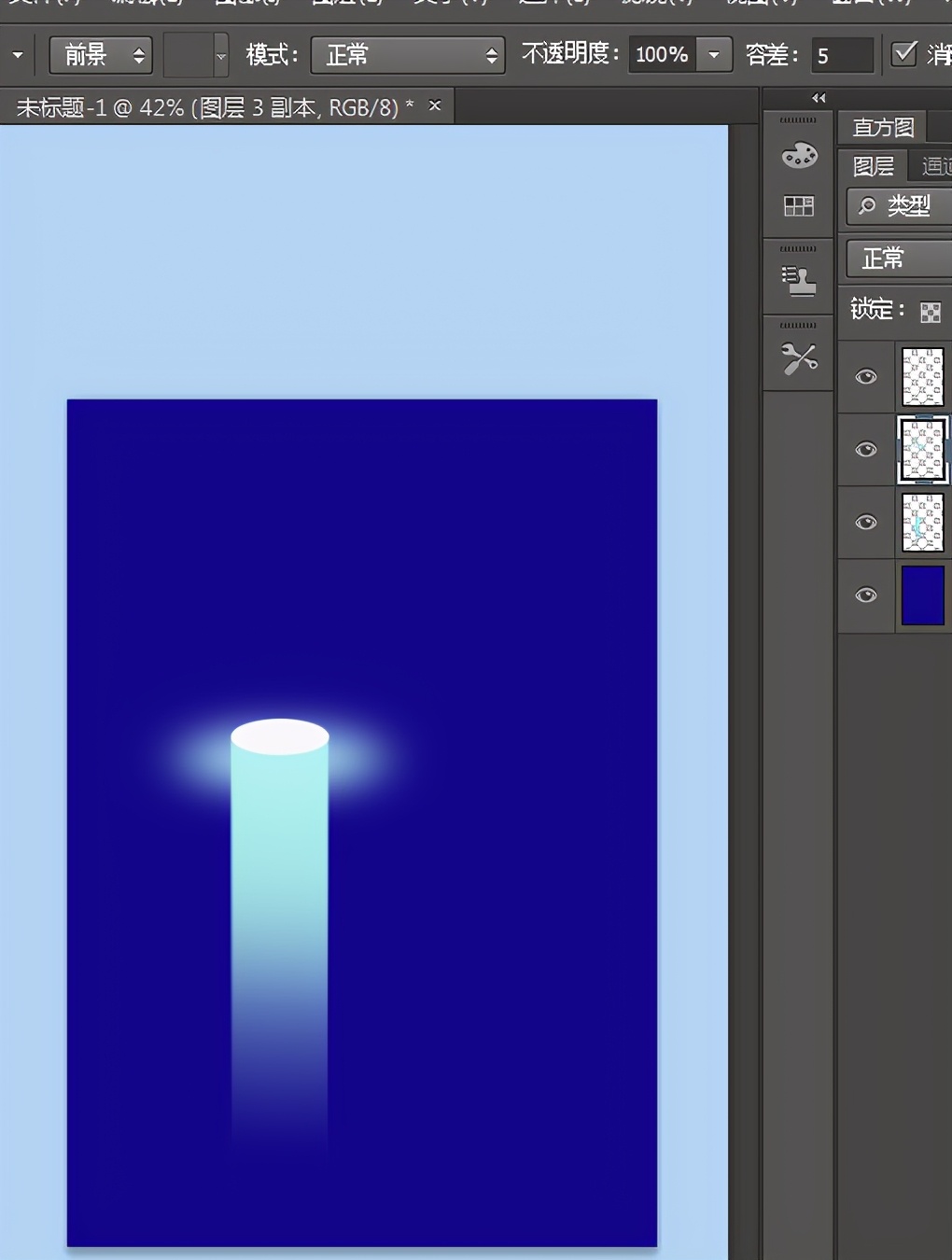
做好了之后再复制一层,缩小一点形成内发光的效果
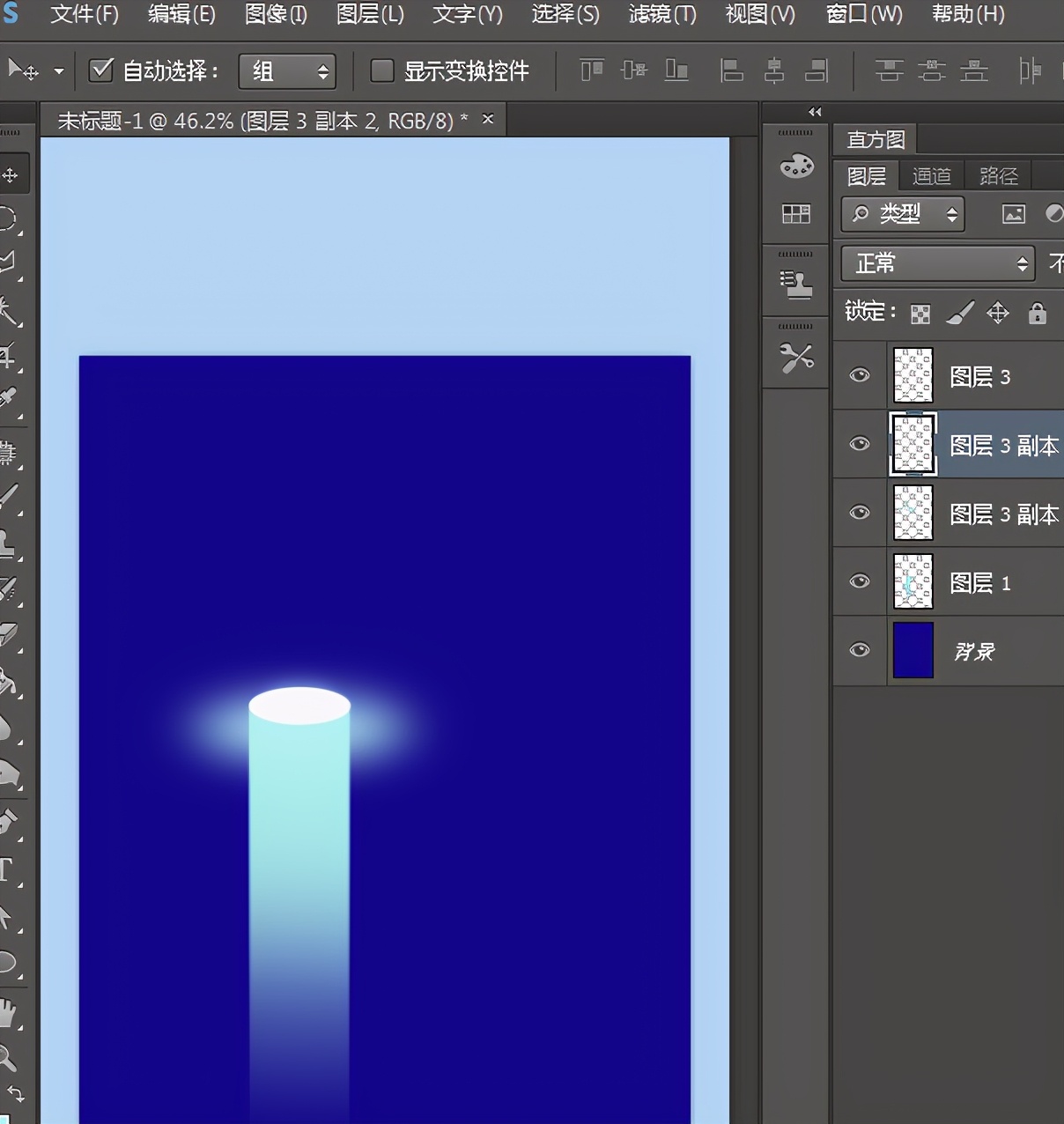
然后我们复制一层最初做的椭圆,在上方也做一个发光的小光束感
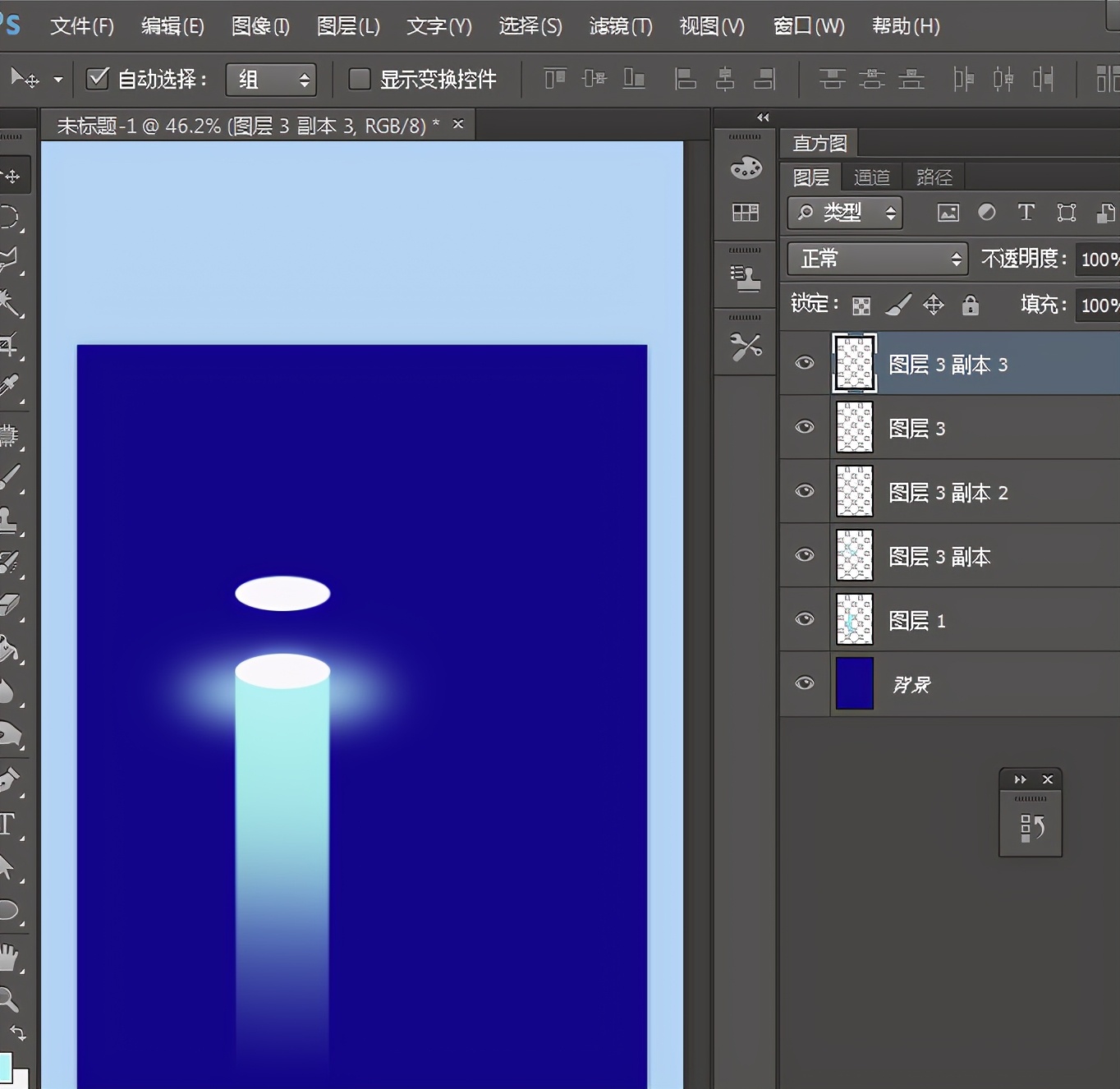
做法和下面的一样,新建图层然后用矩形选框工具,然后再填充一个颜色
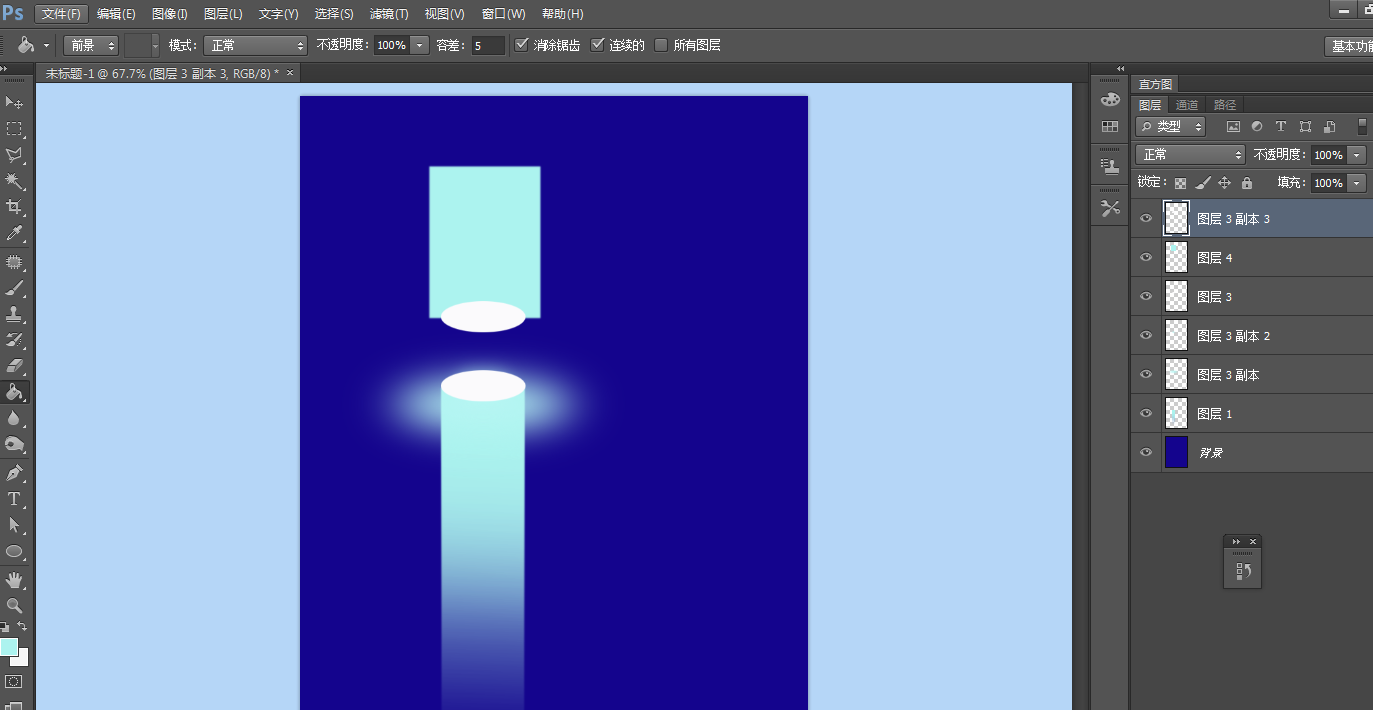
然后ctrl+t对它进行透视,按住alt整体的去拖动,做出有放射状的效果来
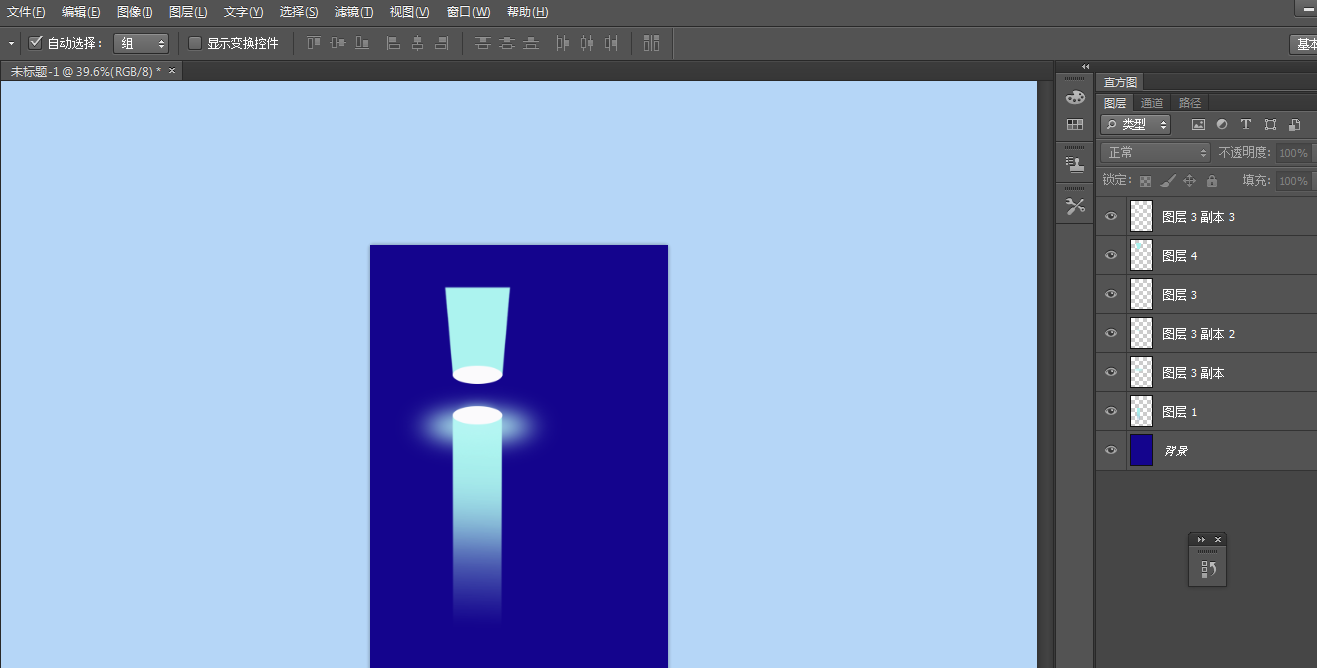
接着用橡皮擦工具选择柔光把上半部分给擦除小,尽量柔和一点
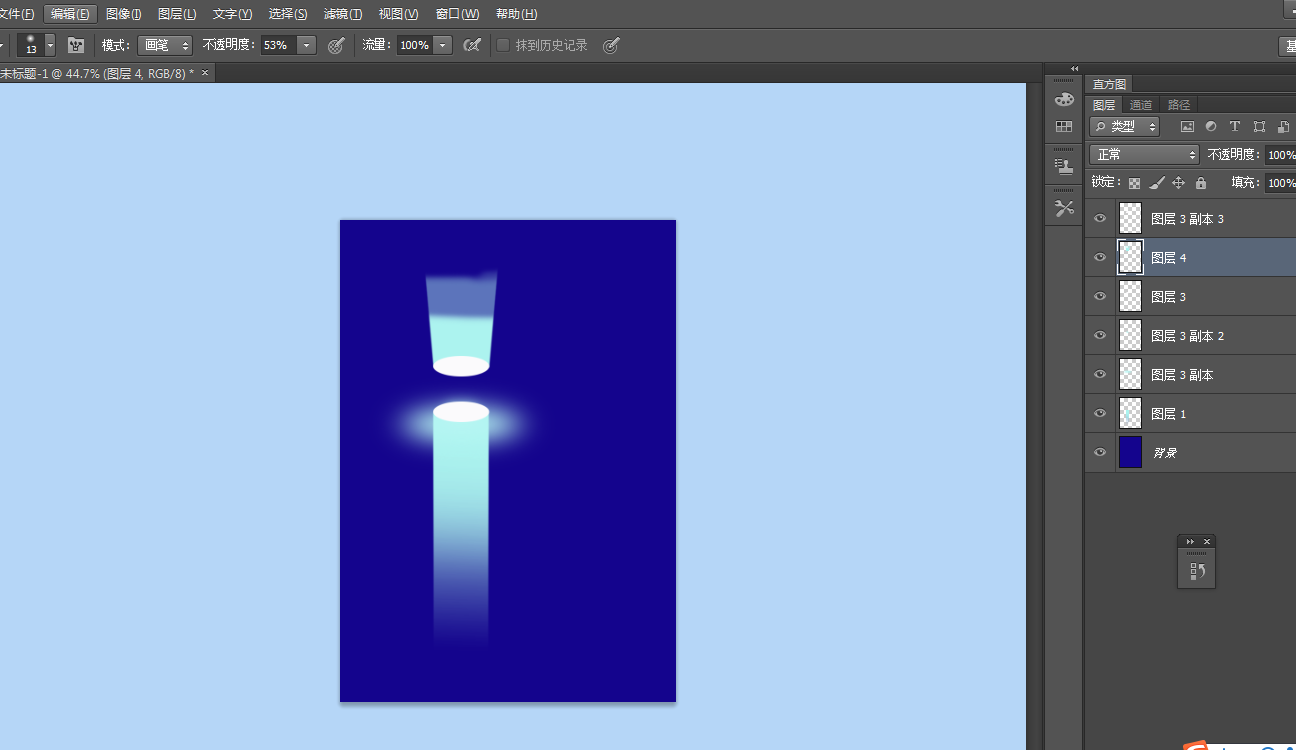
如果觉得颜色比较单调的话可以锁定透明像素加个渐变
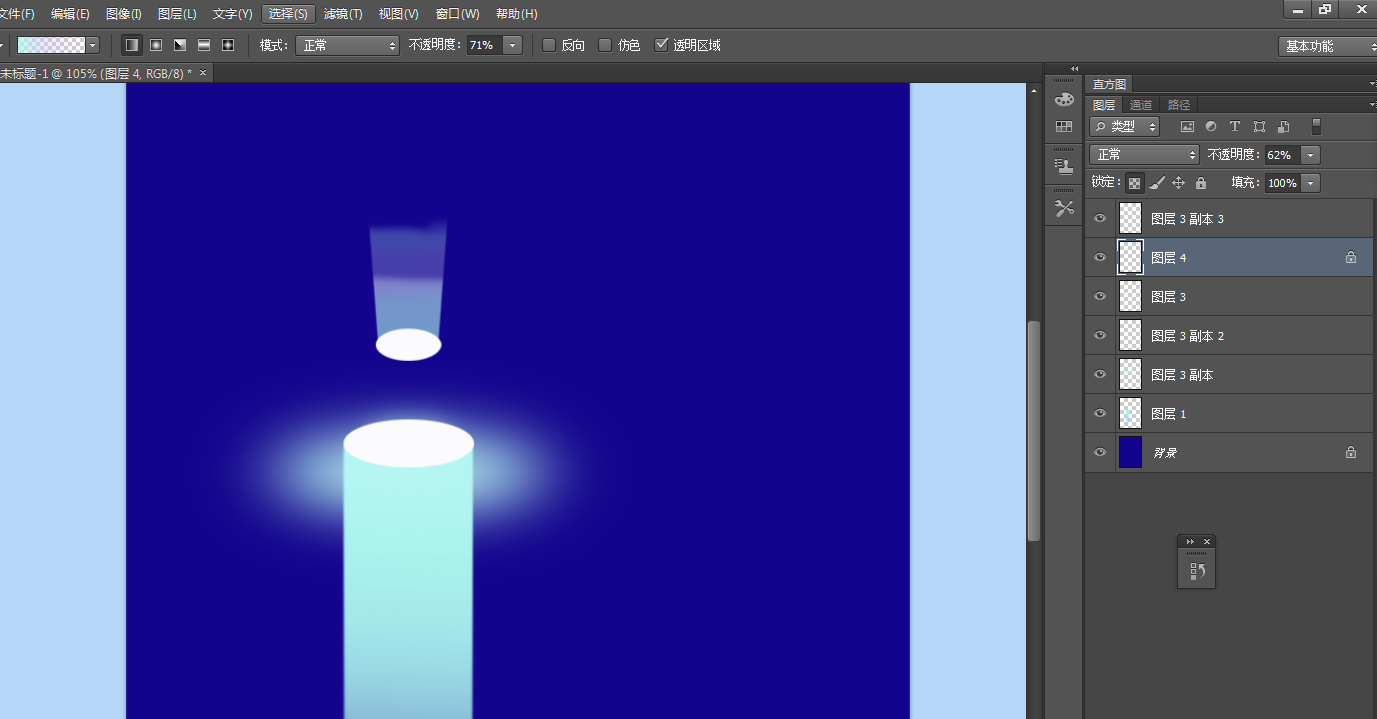
然后给矩形加一下高光这样会更加真实,用矩形选框工具,填充白色,然后用橡皮擦进行擦除做出一种自然过渡消失的感觉
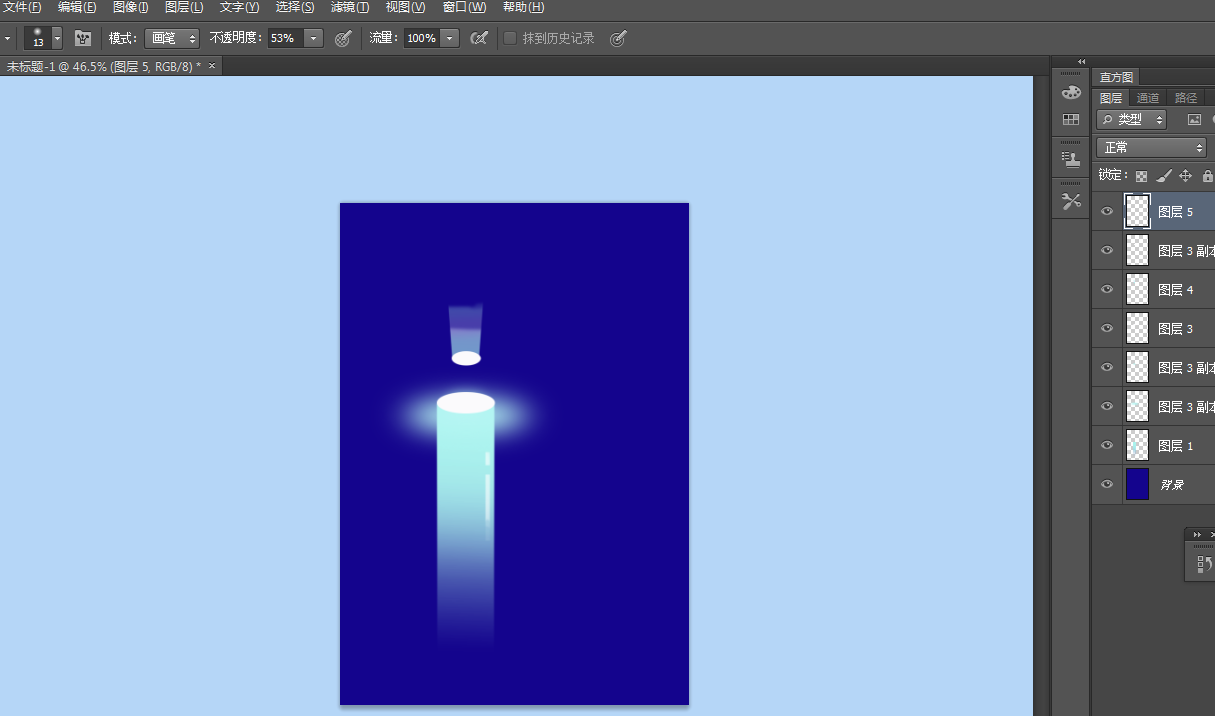
这样的话一个光柱就完成了。
然后我们可以按照之前的步骤可以多设计几个了